User Manual for AAT Bioquest Device Cloud Website
The AAT Bioquest Device Cloud website (https://devices.aatbio.com) enables you to access all the functions of the Device Cloud software suite and instrumentation from the convenience of your web browser. This includes data collection, storage and analysis. The benefits of using the Device Cloud website includes access to your data from any authorized computer as well as the ability to easily couple experimental data with AAT Bioquest's powerful set of online data analysis tools, such as for modeling linear regression and IC50 values.
AAT Bioquest takes your data privacy and protection concerns very seriously. That is why Device Cloud employs the industry standard in end-to-end encryption to keep your data secure. For further questions or inquires, please contact us at devices@aatbio.com
2. Account Creation and Sign In
3. Dashboard
4. Viewing Data
AAT Bioquest takes your data privacy and protection concerns very seriously. That is why Device Cloud employs the industry standard in end-to-end encryption to keep your data secure. For further questions or inquires, please contact us at devices@aatbio.com
Contents
1. Browser Compatibility and Setup2. Account Creation and Sign In
3. Dashboard
4. Viewing Data
Browser Compatibility and Setup
- Before proceeding with usage of the Device Cloud website, please ensure that you are using a compatible web browser. The following table lists known browser compatibilities:
 IE
IE  Edge
Edge  FireFox
FireFox  Chrome
Chrome  360
360  QQ
QQ  Safari
Safari ✘ 15+ ✔ ✔ ✔ ✔ Partial
If you wish to use a browser that is not listed in the table above, or if you are unsure if your browser is compatible, please contact devices@aatbio.com for assistance. - In order to utilize the Device Cloud website to interface with AAT Bioquest devices and instruments, the Device Cloud software must be installed on the local computer. For instructions on how to do so, please click the link here. Once you have completed installation and setup of the Device Cloud software on the local computer, then return to this guide.
Account Creation and Sign In
- You must have a valid Device Cloud account in order to sync data across different platforms.
- If you already have an existing aatbio.com account, for example, from completing an online checkout on the aatbio.com website, you may use that account to log in.
- If you do not have an account, you can create one here
- If you do not remember your account email, please contact devices@aatbio.com for assistance in account recovery
- Once you have a valid Device Cloud account, you can log in by clicking the "Log in" link at the top, right hand corner of the navigation bar. Alternatively, you can click the link here. If you are already logged in, you will be redirected automatically to the Device Cloud Dashboard.
- Please note that in order for your account data to sync properly with Device Cloud devices and instrume ntation, you must log into the Device Cloud website using the same account credentials as present in the Device Cloud software installed on the local computer. If you use two different accounts, or if the Device Cloud software is running in "offline mode", you will not be able to access either experimental data or devices/instrumentation through your web browser.
- Once you are successfully logged in, you may proceed to the Device Cloud dashboard in order to view connected devices as well as start collection of experimental data.
Dashboard
- If you are authenticated, you can visit the Device Cloud website Dashboard (Figure 1) by clicking the link here.
- Upon loading the Device Cloud Dashboard, an attempt will be made to connect with the Device Cloud software running on the local computer. If no software is found running, you will still be able to view previously associated devices. However, newly connected devices will not be available. Additionally, it will not be possible for you to read from devices or instrumentation. If connectivity problems persist, please consult the corresponding troubleshooting guide for the given device or instrumentation.
- Upon successful connection to the Device Cloud software and associated devices, device names will become hyperlinks. Clicking on this hyperlink will open the device in the Dashboard Main Panel, which offers several options (Figure 1):
- The top input will be for the "series name". This may be thought of as an experimental set and is a means to group several samples together. For example, when measuring a calibration curve, there may be several samples at different concentrations. The series name may thus be "Calibration curve". By default, the "series name" is "Series ##", with ## auto-incrementing for every device session.
- The input below the series name input is the "sample name" input. This may be thought of as a replicate or condition within an experimental set. The sample name must be unique within a given series. Otherwise, the existing sample with the given name will be overwritten. By default, the "sample name" is "Sample ##", with ## auto-incrementing for every device read.
- There will be a button labeled "Read device", which you can press to initiate a sample reading for the given device.
- There will be an area for read status and outputs. This area will be updated during and upon completion of a device read.
- The right-hand panel of the Device Cloud Dashboard displays a list of series read by the specific device selected.
- Clicking on a series will open up the particular series in the Device Cloud Data Viewer.
- To see all series, you may visit the link here.
View Data
- You may view all data associated with your account by visiting the link here (Figure 2).
- To add data to the table you can use the series selector at the left, or search for the series/sample data you wish to add using the filter bar at the top.
- The filter will search for both series names and sample names, and results will display both the device id and the series name, as well as the sample name, if a sample is found.
- Click on the result to add the series associated with the result to the table.
- Data added to the table can be sorted two ways:
- Series can be sorted among each other alphabeticlaly or by recording date using the Sort Series selector. Note that when sorting by record date, series are sorted according to their most recently recorded sample data point.
- Samples can be sorted within their series by name, reading, standard deviation, or recording time using the sorting bar located at the top of each set of samples within a series.
- Data present in the table can be exported to a .csv file by using the Export as CSV button. Rows in the .csv file will be organized according to their order in the data table on screen.
- Series and samples can be renamed or deleted using the corresponding buttons in their rows. Please note that deleting series and samples is permanent and cannot be undone.
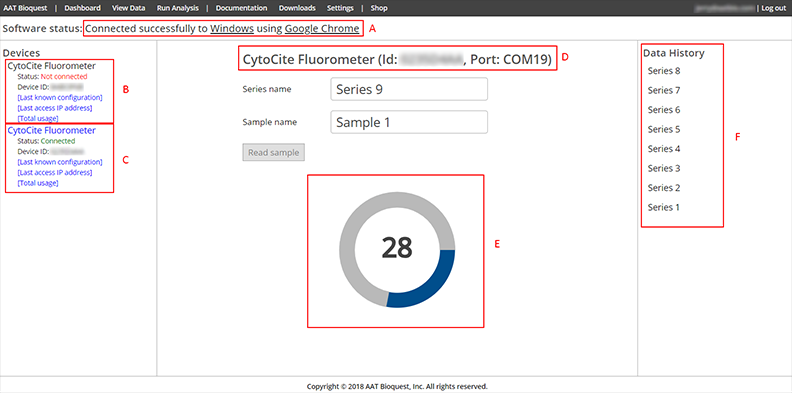 Figure 1. Device Cloud Dashboard. (A) Connection status to Device Cloud software on local computer, (B) Device associated with user's account but not presently available or connected, (C) Successfully paired device, clicking on device name loads device into Main Panel, (D) Currently loaded device's name, (E) Device read output (read progress, read results), (F) Device read history
Figure 1. Device Cloud Dashboard. (A) Connection status to Device Cloud software on local computer, (B) Device associated with user's account but not presently available or connected, (C) Successfully paired device, clicking on device name loads device into Main Panel, (D) Currently loaded device's name, (E) Device read output (read progress, read results), (F) Device read history 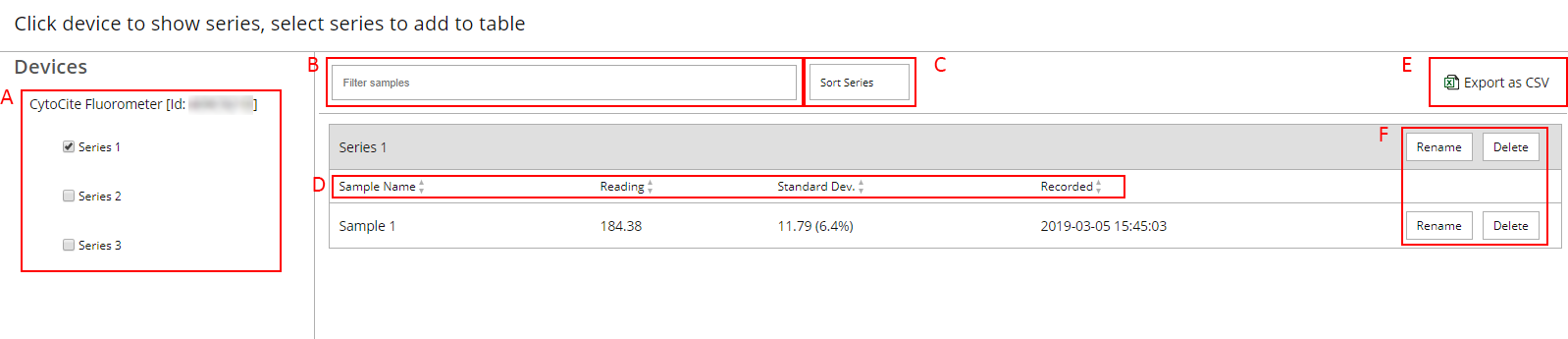 Figure 2. View Data Page. (A) Series list, click device name to list series, click series name to add to data view, (B) Filter bar where a user can search for series or samples by name, (C) Option for inter-series sorting, (D) Option for intra-series sorting, (E) Export current data view as CSV, (F) Rename or delete series/sample
Figure 2. View Data Page. (A) Series list, click device name to list series, click series name to add to data view, (B) Filter bar where a user can search for series or samples by name, (C) Option for inter-series sorting, (D) Option for intra-series sorting, (E) Export current data view as CSV, (F) Rename or delete series/sample This document was last revised 2019-03-06